For.bin files, you should always try open the.bin file first - think it as a helluva big 'zip file' that fits usually perfectly to a single CDR disc. For opening such image, you have two options - you can burn it to a CDR and see what it has inside it after you've burned the disc.
Open Bin File Mac
Let's say you want to store sensitive files on a flash drive, or maybe send it out via email, or whatever the case may be. You'll probably want to encrypt that file.
Opening.bin files, or storage for binary files, requires the use of a computer program that can be found at mysmithmicro.com. Use simple drag and drop metho. If you search for things like 'bin/cue Mac', you'll find instructions for converting them and/or mounting them. Apparently a lot of people like to use Roxio Toast for this, although it can also be done with the open-source 'BinChunker' (bchunk) tool. Some have had success just renaming the.bin to.iso. Apparently the main difference between a.
There's a bunch of apps ( free or paid ) that can do that for you, but there's also an easy way to do that using a built-in Mac app… the terminal.
Bin Folder
Jump over the break to learn how to easily encrypt/decrypt files….
ALSO READ HOW TO: Easily Encrypt/Decrypt Folders on a Mac and A Quick Look At VeraCrypt Encryption Tool
1. Open Terminal

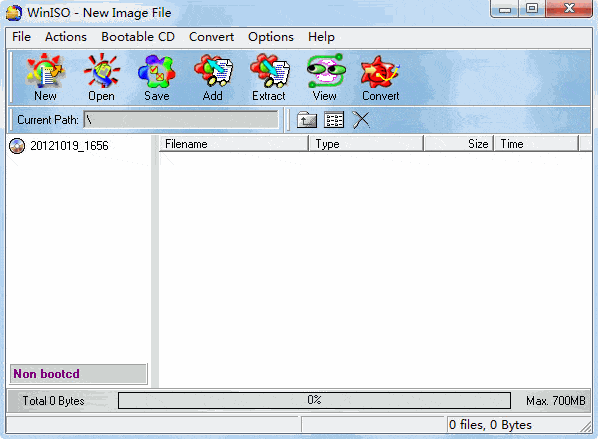
2. Type openssl enc -aes-256-cbc -e -in *path-to-file-you-want-to-encrypt* -out *path-to-where-the-encrypted-file-will-be-saved*
NOTE: You can drag and drop the file you want to encrypt instead of manually typing in the path. You can do it again for the output encrypted file, but change the name of the file ( i.e from pdf.pdf to output.pdf ).
3. Type in the password for your encryption ( you will not be able to see what you're typing )
3.1 You need to type the password twice
4. That's it, your encrypted file is now saved, and you can't open it without decrypting it first.
Office mac gratis download. Now let's see how to decrypt the file…
1. Open up terminal
2. Type openssl enc -aes-256-cbc -d -in *path-to-file-you-want-to-encrypt* -out *path-to-where-the-encrypted-file-will-be-saved*
3. Type in the password, and you're done
Let's recap… Here we're encrypting a .pdf file. The .pdf is saved on the desktop and the encrypted file will also be saved on the desktop.
1. openssl enc -aes-256-cbc -e -in /Users/murdafsm/Desktop/pdf.pdf -out /Users/murdafsm/Desktop/output.pdf ( note that i changed the file name for the output )
Microsoft Bin File Opener
2. Type in the password twice and I'm done.
Let's decrypt the file…
1. openssl enc -aes-256-cbc -d -in /Users/murdafsm/Desktop/output.pdf -out /Users/murdafsm/Desktop/output1.pdf ( note that i changed the output filename again )
Macos Open Bin File
2. Type in the password and you're done.

