Mac WiFi Problems are one of the common issues for Mac users. Many of them complained their Mac won't to WiFi while their friend's Mac doesn't have that problem. WiFi issues can be caused by many factors, such as a WiFi network scheme, the router settings, and so on. If you are facing this issue, we have some solutions that may help you to solve it easily all by yourself.
See also: How To Backup iPhone Photos on Mac
I'm unable to type anything. I tried typing my password and pressing return. Nothing happens but another prompt to enter my password. I've repaired permissions after installing the latest updates. I also tried typing in my password before I installed my latest updates. Either way Terminal won't allow me to type in my password. On a MacBook without a removable battery: Press and hold Shift (Left) + Control (Left) + Option (Left). Keep holding all keys, then also press and hold the Power button. After 10 seconds, release all the buttons at the same time.
Solutions For Mac WiFi Problems
Unable To Type Password At Mac Login Windows 10
- Mac could be stuck on the login screen after you forget the Mac's password. If you've entered the wrong password too many times, the system could be locked. Then the Mac won't accept the password even it's the right one.
- There is a workaround to solve 'WiFi HotSpot Page Not Loading' or 'WiFi Login Page Error' on your Mac. As you know, we all get the free WiFi network from the available network list that displays on Mac menu bar WiFi icon. From this list, select the free WiFi Hotspot to connect with the Mav.
Solution No. 1: Restart your Mac
Restart your Mac. This is the fastest and easiest step before you try the other solutions. Restarting Mac will make sure the issue isn't associated with the Software. It is suggested to uncheck the option 'Reopen Windows when logging back'. By doing so, Mac won't open the last app that was used before the restart.
Solution No. 2: Remove Login Apps
If the WiFi problems are still appearing after you restarted your Mac, try to remove login items and restart again. Login items is an application that will be opened automatically after login. By removing it, the Login Items will not open by itself and it may solve your Mac WiFi problems.
- Open system preferences >> Users & Groups
- Click tab Login Items
- Check all applications
- Click the (-) sign
Solution No. 3: Update OS X
Bugs on OS X can cause Mac WiFi Problems. To avoid that, make sure you update the OS X to the latest one. We suggest you to back-up your data first, before upgrading it.
- Click the Apple logo on the top left corner
- Click App Store
- Choose the Update tab and click the Update or Update All buttons
Solution No 4: Remove the registered WiFi
If you try to connect to the locked WiFi but it doesn't work, try to remove it first. After that, you can try to reconnect again by entering the WiFi password.
- Go to System Preferences >> Network
- On the left column, choose WiFi
- Choose Advanced
- Choose the WiFi name, then click the (-) sign
- Try to reconnect
Solution No. 5: Change Location to Automatic and Renew DHCD
If you are often changing the WiFi network and make a special location, ensure to reset it to the automatic settings. It will allow your Mac connect to the new WiFi network.
- Go to System preferences >> Network
- Choose Location
- Click Automatic
- Then, go to Advanced >> TCP/IP tab
- Click on Renew DHCP Lease
Solution No. 6: Make sure DNS Server address is correct
The DNS Server address has to be filled with the correct address, at least the one that you find on the router. You can add the other address given by the other ISP or DNS, such as openDNS or Google DNS. To ensure you fill the correct DNS Server address:
- Go to System Preferences >> Network
- On the left column, choose WiFi
- Choose Advanced >> TCP/IP tab
- Write the router address on a paper
- Go to DNS tab
- Make sure the DNS Server is filled by the correct address, including the router address
- You can add the DNS server address by clicking the (-) sign
Solution No. 7: Check the Proxies Settings
Make sure you have unchecked all the Proxies Settings by opening the System Preferences >> Network. On the left column, choose WiFi. Then, click the option Advanced >> Proxies tab. You also need to ensure that there's no protocol chosen.
Solution No. 8: Delete System Configuration
By deleting the System Configuration, all the configuration will be gone. But, it can solve the Mac WiFi problems faster.
- Open Finder App
- Click Go >> Go to Folder
- Copy and paste this address: /Library/Preferences/SystemConfiguration/
- Copy all content to a new folder, for back-up
- If everything has been copied, you can delete all
- Insert your admin password
- Restart your Mac
- Try to re-connect to WiFi
Solution No.9: WiFi is not detected (WiFi No hardware installed)
Usually, it's associated with hardware and you need to contact Applecare or the nearest Apple Service Provider.
Source: howtogeek.com
Solution No.10: Create a new network location with custom DNS
This solution is for those who have Mac WiFi problems on OS X El Capitan. Some of Mac users reported this issue after they installed the OS X update. Creating a new network with custom DNS settings can help you to get rid of the issue:
- First of all, quit all the apps on your Mac that are running on WiFi, such as Safari, Mail, Chrome, etc
- Click on the Apple menu on the top-right corner of your Mac
- Hit System Preferences.
- Find and click 'Network'
- On the left side list, choose WiFi
- Click on 'Location' column >> choose 'Edit Location' >> click the (+) sign to create the new location >> type a name for the new network, then click 'Done'.
- It's time to join the WiFi network that you can find beside the 'Network Name'
- You need to insert the password of your router
- Click on 'Advanced' button >> Click on TCP/IP tab >> find and click Renew DHCP Lease button. Choose Apply on a pop-up message
- Click 'DNS' tab.
- Click the (+) sign under the 'DNS Servers' tab to add a new DNS Server.
- Now, type 8.8.8.8 and 8.8.4.4 – – it's DNS for Google.
Unable To Type Password At Mac Login To My
- Click on the 'Hardware' tab >> hit the tab next to 'Configure' menu and you will find a drop-down menu
- Choose Manually
- Select Custom on the drop-down menu next to 'MTU'. Then type 1453 on the tab under the 'MTU' and click 'OK'
- The last to end up the process hit the 'Apply' button.
Solution No.11: Delete Preferences .plist
You can also try to delete one of the preferences (.plist), which is related to connectivity issues. This file exists at the Library folder in your Home folder. Follow the instruction below:
- Open Finder app
- On the bar menu, choose 'Go' >> 'Go to Folder' or you can also use a shortcut by pressing Command + Shift + G
- On the drop-down dialogue box, type: ~/Library/Preferences
- Find the preferences files:
com.apple.internetconfig.plist
com.apple.internetconfigpriv.plist
- Copy/paste that preferences file in a folder or Desktop as a precaution, then delete them from the Library folder.
- Restart Computer.
These problems / solutions are found and effective on all Mac models: MacBook Pro, MacBook Air, MacBook, iMac, Mac mini, and Mac Pro with Mac OS X Lion, Mountain Lion, Maverick, Yosemite, El Capitan.
If you have tried all of the solutions above, but you are still facing Mac WiFi problems, it's time for you to contact Genius Bar or visit the nearest Apple Authorized Service Provider.
If you find that you can't log in to a website that requires a username and password, follow the steps described in this article.
- If you can log in to a website manually, but can't save or use saved usernames and passwords, see Usernames and passwords are not saved.
Table of Contents
Make sure that cookies are enabled for the site in question.
- For instructions, see Websites say cookies are blocked - Unblock them
If you changed any settings, try logging in to the site again.
The cookies and temporary data already stored on your computer may be causing the problem. Delete them, then test for your problem:
Unable To Type Password At Mac Login
- Click the Library button on your toolbar. (If you don't see it there, click the menu button then click Library.) Click History and then click the Show All History bar at the bottom to open the Library window.
- At the top right corner, type the name of the website you wish to forget in the Search History field, and press EnterReturn.
- In the resulting list, right-clickhold down the Ctrl key while you click on the site you wish to forget, and select Forget About This Site.
- Close the Library window.
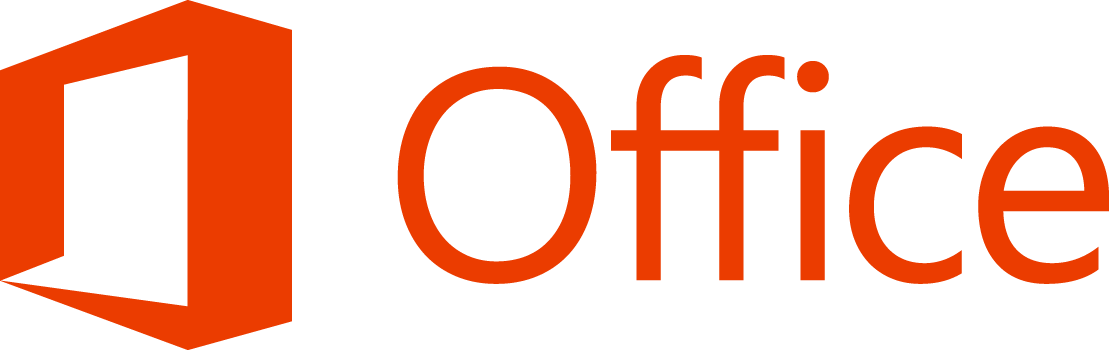
If deleting cookies for the site with the problem did not fix the error, clear all the cookies stored on your computer and clear the Firefox cache:
- Click the Library button on your toolbar. (If you don't see it there, click the menu button then click Library.) Click and select .
- In the Time Range to clear: drop-down, select Everything.
- Below the drop-down menu, select both Cookies and Cache. Make sure other items you want to keep are not selected.
- Click .
Some extensions can cause problems with logging in to websites, especially extensions associated with certain websites. See Troubleshoot extensions, themes and hardware acceleration issues to solve common Firefox problems.
Some Internet security and privacy applications have features that block cookies. Check the documentation that came with your software or visit the software provider's support site, to see if your application includes a cookie control feature and how you can change those settings.
If you can't log in to websites after removing the cookies associated with it, clearing your Firefox cache, and trying with your extensions and plugins disabled, and have checked security software, you may have a corrupt cookies file in your Firefox profile folder. Mpeg streamclip mac catalina.
Open your profile folder:
- Click the menu button , click Help and select Troubleshooting Information.From the Help menu, select Troubleshooting Information. The Troubleshooting Information tab will open.
- Under the Application Basics section next to Profile FolderDirectory, click . A window will open that contains your profile folder.Your profile folder will open.
Note: If you are unable to open or use Firefox, follow the instructions in Finding your profile without opening Firefox.- Click the Firefox menu and select Exit.Click the Firefox menu at the top of the screen and select Quit Firefox.Click the Firefox menu and select Quit.
- Delete the cookies.sqlite file and any cookies.sqlite-journal files.
- Restart Firefox.
Includes information from Websites report cookies are disabled (mozillaZine KB)

